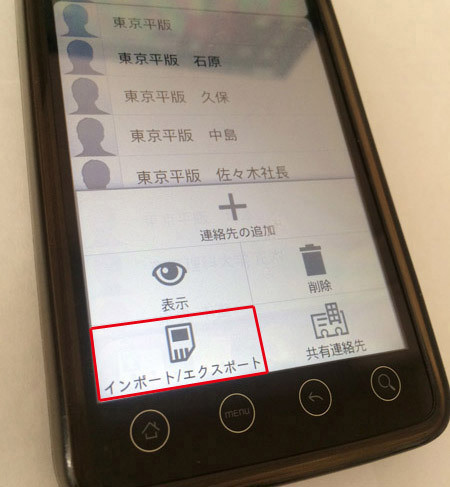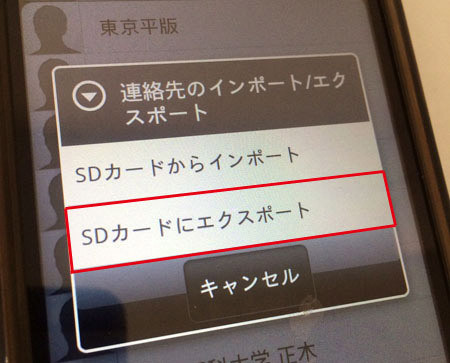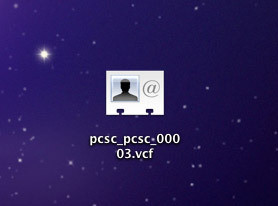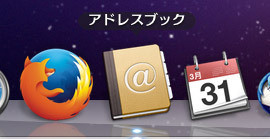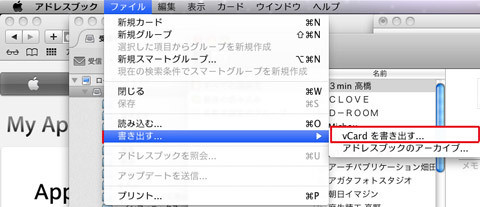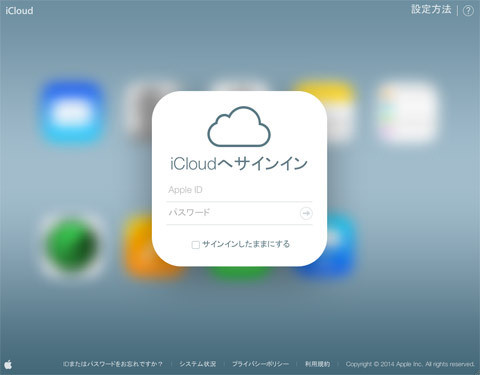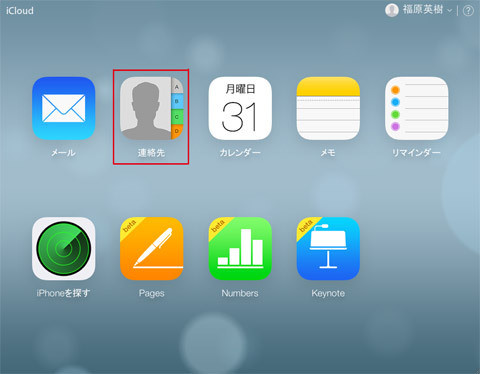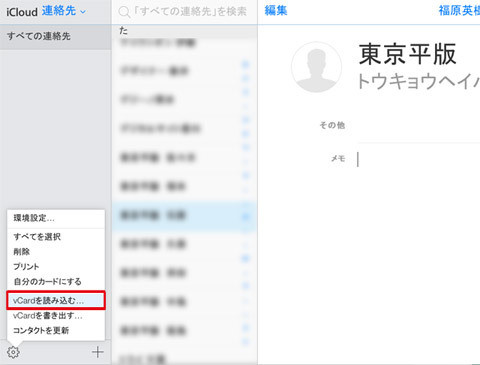五分咲きの桜と髪を吹き流す強い風に、春の訪れを感じる今日この頃。
D-ROOM 福原です。
この度、社用携帯の変更によって初めてiPhoneを使うことになりました!ので、
移行の際に必要になったことや、この機能は良いのでは?
など、主観客観とりまぜて書いてみたいと思います。
電話帳の移行が面倒!?
機種変更にともなう電話帳の移行は
ビジネス・個人の関わらず、必須項目となります。
数百件の情報を今更手入力はできません!
こちらネットでさまざまやり方が載っていますが、
契約会社、スマホ、ガラケーなど条件が多すぎて結構わかりにくいです。
ですので今回の自分のパターンのみ説明してみたいと思います。
同じ条件の方は参考になると思います。
[au]の[スマホ]から[softbank]の[iPhone]へ
私のパターンは上記になります。
まずはauのスマホから「電話帳データ」を取り出します。
電話番号を表示しておいて「設定」から
「インポート/エクスポート」を選び、
「SDカードへエクスポート」を選択。
これで、SDカード内に、
「○○○○○.vcf」
というファイルが出来上がりました。
これをパソコンに取り込みます。
(SDカードリーダーなどを使用)
何か方法はあるかもしれませんが、
vcfファイルはスマートフォン上でメールに添付できないという問題があるため、
パソコンに取り込み、パソコンからメールでiPhoneへというのが
一般的な流れになっています。
ただ、私はまだメールの設定をしていなかったので、
iCloudで同期させて移行を行うことに。
au携帯やスマホから書き出したvcfファイルは
そのままですとiCloudの電話帳に読み込むことができませんので、
(vcfデータをドラッグ&ドロップ等で読み込みます)
vCardで書き出します。
ただ、私の使っているMacのOSは10.6.8(snow leopard)で、
OS自体はiCloudに対応しておりません。
そこでブラウザ上のiCloudにアクセスします。
Apple IDの作成が必要になりますが、Apple製品を使用していれば
おそらく取得済みかと思いますので、説明は割愛させていただきます。
重要なのは、iPhoneの設定時に登録するAppleIDを使用するということ。
iCloudにログイン(AppleIDとパスワードが必要)します。
後は、iCloud内の「連絡先」を開き、
左下の歯車マークから、「vCard」を読み込めばOK!
これで通常の設定でiCloudと同期するようにiPhoneはなっているので、
iPhoneを見てみると、連絡先がびっしり入っています♪
iCloud、様々な情報の共有にとても便利ですね。
長くなりましたので、iPhoneのオススメ(?)の使い方についてはまたの機会に!